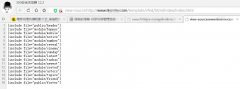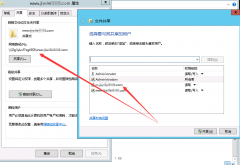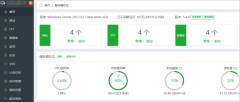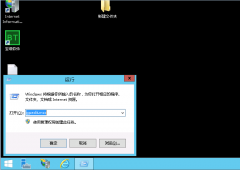最详细的PS抠图教程加投影效果小技巧
亲,是不是还在为小店刚开张,又暂时请不了美工,拍出来的图片各种不满意:光线不好,背景灰蒙蒙的,而且你的小店刚起步暂时木有专业的摄影棚。而那些大店铺漂亮的图片让你觉得真真儿的勾起了人的购买欲,可恨的是自己决然不会PS,真的是好优桑好优桑的说~
没关系,今天楼主就奉上淘宝论坛史上最最详细的PS抠图教程,一起跟我来学习吧!
1、首先亲的电脑上要装有PS这个软件(淘友A:你丫这是废话啊!)因为PS是收费的软件,没有装的话大家可以度娘一下或者Google一下,网上有好多破解的版本,当然本着互联网分享的精神,LZ可以免费提供啊,如果需要的亲可以跟帖留下您的邮箱,LZ很乐意分享给大家,一起进步哦~
首先看下LZ的最终的产品效果图:

是不是感脚很清新,看上去很能勾起你的购买欲呢?
2、废话不多说,首先我们打开桌面,找到PS图标(画红色圈圈的)双击打开:
顺便秀秀LZ的桌面啊
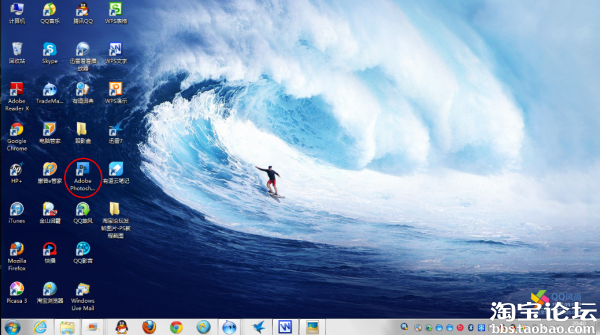
PS界面如下(LZ的是PS S4版本的):
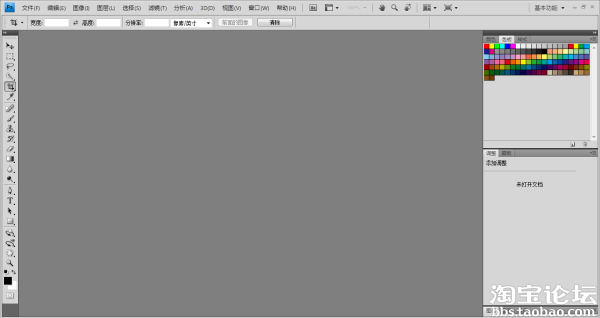
3、接下来点击菜单栏“文件>打开”然后选择您要进行抠图操作的原始图片:

4、如下图就是LZ需要扣的原始图片:
小建议:在抠图前可以把原始图片的亮度或者对比度适当的调整,使图片看上去比较明亮,注意不要过分失真,看起来明亮自然即可,这样有助于后面操作时PS能够准确识别商品轮廓。

5、LZ抠图一般常用的就是工具栏里的“套索工具”和“快速选取工具”(搭配使用效果更佳哦~)

6、首先把鼠标移动到“快速选取工具” ;单击鼠标右键选择“魔棒工具”
;单击鼠标右键选择“魔棒工具”
(魔棒工具的好处就是能够快速的选取需要扣的区域,并且识别率比较高)

7、选择好“魔棒工具”,把鼠标移动到图片中商品旁边的区域,然后单击鼠标左键进行选中,如图所示:

8、从上图可以看出图片中商品的大致轮廓已经被选中,接下来我们按住“Shift”键,同时在没有被选中的区域点击鼠标左键(选中那些没有识别的区域),效果如下图:

9、商品的大致轮廓已经被识别出来,接下来把鼠标移动到图片中单击鼠标右键,选择“选择反向”,可以看如下效果图:
(反选操作之后,商品的轮廓已经被选中)

小技巧:大家进行反向选择的时候也可以单击菜单栏中的选择按钮,然后选择“反向”

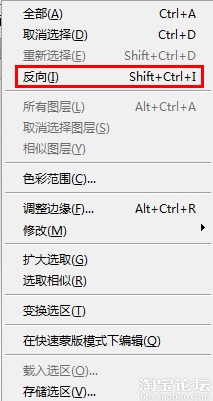
解释:为了抠图方便,拍摄原始图片的时候一定要找一张和商品颜色有明显差别的纸皮或者背景布,这样在使用魔棒工具选取的时候直接单击商品周围空白的区域即可(能够快速识别),然后再选择“反向”操作,反向操作之后全部选中的就是商品的区域。
10、现在商品的大致轮廓已经被我们选取,因为LZ图片中的商品是一套化妆刷,图中有白色的羊毛或者尼龙毛,和背景颜色类似,PS无法识别。当然魔棒工具不是万能的,商品的一些细节线条是无法被准确识别,所以接下来我们需要一点一点的进行修补。LZ常用的修补工具就是第5步提到的“快速选取工具”。
11、把鼠标移动到“套索工具”上,然后单击鼠标右键出现下图隐藏的功能:

点击你喜欢的工具,比如LZ选择的就是“多边形套索工具”。
小说明:常用的抠图工具为上图中的“磁性套索工具”,磁性套索会自动识别边缘,当然有时候也会偏离边缘,所以LZ更偏爱使用“多边形套索工具”。
“多边形套索工具”适合扣那些有棱有角的商品图,LZ认为扣取那些有弧度的商品也是很好,这个就要看每个人的操作方法和使用习惯了。
12、在修补细节的过程中为了更方便、快捷、准确,我们需要将图片放大,操作如下:按住“Ctrl”和“+”进行放大。(缩小图片则是按住“Ctrl”和“-”)
放大图片后我们可以看出刚才的魔棒选取操作所遗留下来的细节问题还是蛮多的。

图片中的一些选取的线条不是很直,我们需要做的是:
按住“Shift”键同时使用“多边形套索工具”是增加选区;
按住“Alt”键,是减少选区。(对于那些多出来的选区我们可以使用此方法进行删减)

修整之后,边缘就比较正确了。
小技巧:放大图片后,屏幕会显示不完整,我们需要拖动图片来显示其他的区域,已作出修补。这时候按住空格键,鼠标会变成一只手的形状,拖动鼠标,就可以移动图片,这时候套索工具不起作用。这样就可以边勾画边移动图片了,是不是很方便呢?
13、商品的细节部分全部修改好后,我们把鼠标移动到图片上单击鼠标右键,弹出选项,选择“调整边缘”
注意:调整半径、对比度、平滑、羽化的指,使图片看上去自然流畅即可,调整完之后点击“确定”。

14、下面我们要做的就是复制当前选中的图层,按住“Ctrl”+“C”,现在这个我们已经选中修饰调整好的图层就被复制了下来。
15、点击菜单栏,选择“文件”>“新建”
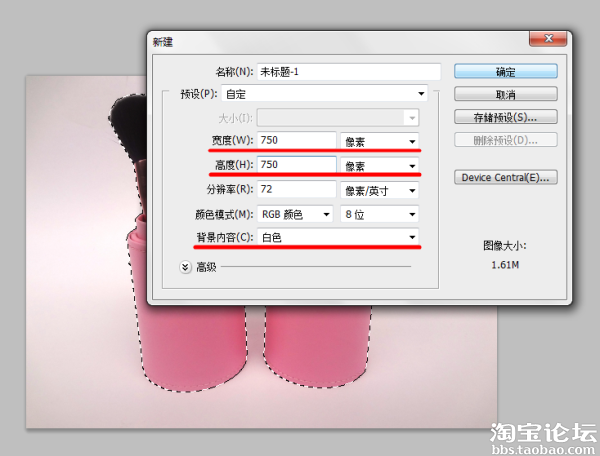
然后选择宽度、高度、还有您喜欢的背景色。
(宽度、高度的像素数值选择750即可,放大镜功能不会受影响哦,而且图片用在宝贝详情页里也是可以完整显示出来的)
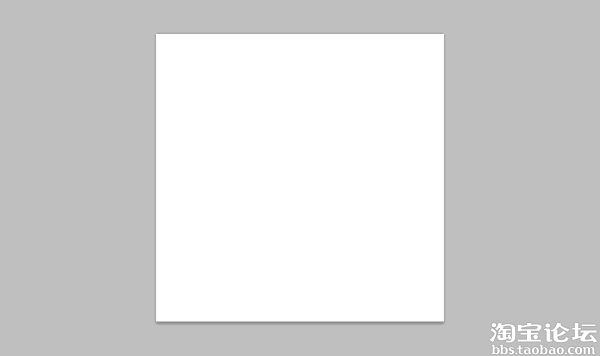
16、接下来按住“Ctrl”+“V”粘贴第14步所复制的图层;按“Ctrl”+“T”调整图层的大小(由于粘贴图层后图片会占满整个新建好的白色区域,调整大小的时候会比较麻烦,所以我们需要把图片和图层缩小);接着操作按“Ctrl”和“-”把图层缩小。
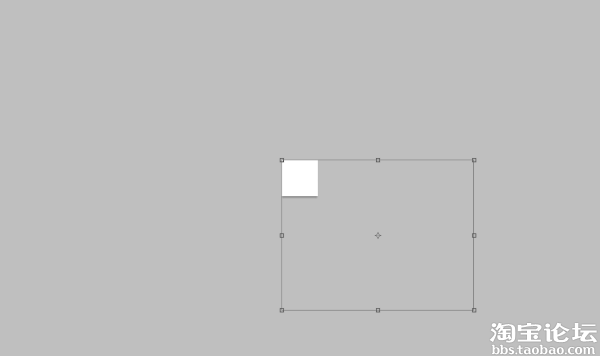
17、图层缩小后,可以调整大小了(注意:调整大小的时候同时按住“Shift”键,这样在调整大小的时候图层才不会变形)
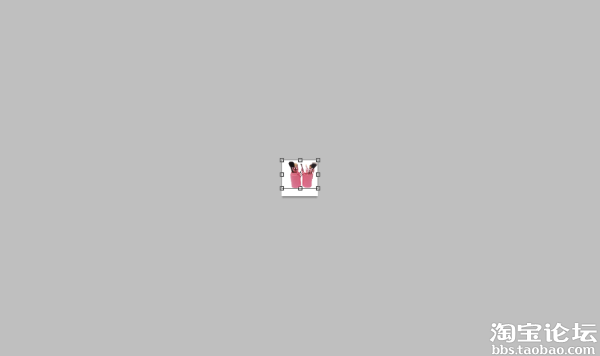
18、图层缩小后,再按“Ctrl”和“+”将图片放大(这样的操作和之前的不一样哦),效果如下:

19、现在图层的大小比较合适,拖动图层,将其放置到合适的位置上。

位置调整好之后,点击“属性栏”上的对号(如图片中画红色方框的)

20、抠图大功告成,点击菜单栏上的“文件”选项,选择“储存为”
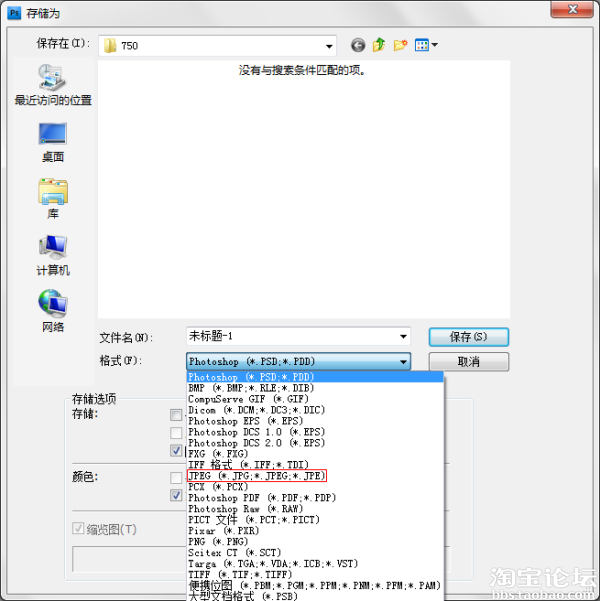
储存为JPEG格式哦~
也可以储存为.PSD格式,这样方便下次修改。
抠图完毕后,是不是还想添加点什么呢?做出不一样的效果。下面LZ再介绍一个小技巧,轻轻松松给图片加上投影效果,让你的宝贝立体感十足。
21.把鼠标移动到扣完的图层上(如图所示画红色方框的区域)

单击鼠标右键,选择”混合选项“
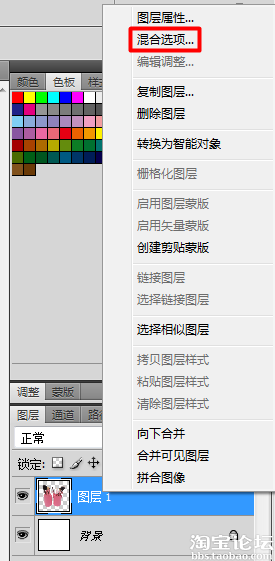
然后会出现如下对话框,这时候我们点击投影按钮
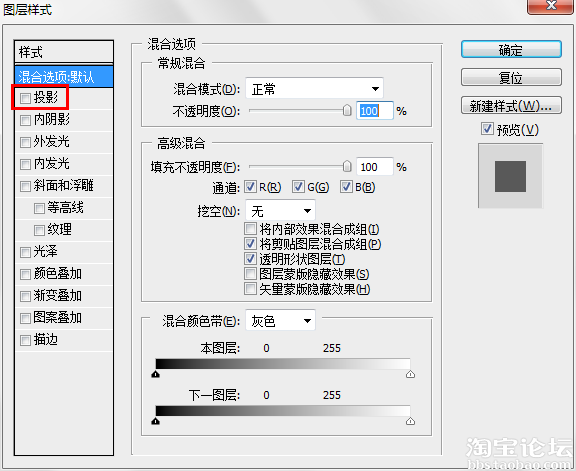
会出现投影效果的选项
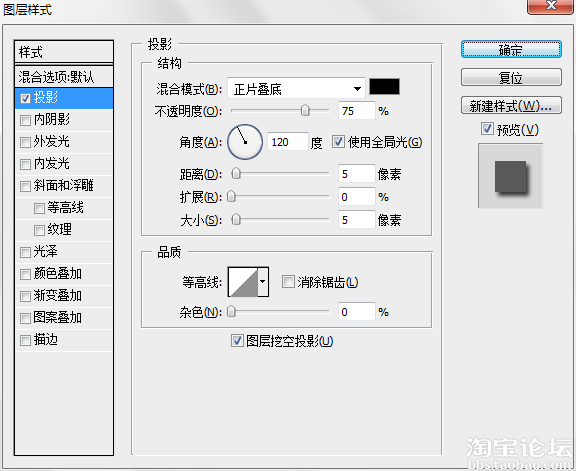
调整投影效果的透明度、角度、距离、大小的值即可(调整完一定要点击确定),一直调整到自己满意为止。瞧,下面就是LZ调整后的效果,是不是立体效果十足呢。

小说明:如果不想要投影效果在图层中点击画红色方框里面的小眼睛即可隐藏当前效果。这种方法适用于所有P图操作哦~
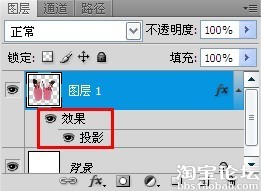
好了,就先暂时分享到这里吧!
改天LZ有机会了,再和大家分享一下制作产品倒影的技巧~
在此谢谢大家的跟帖!!
哇塞终于把帖子写完了 不容易啊。不知道大家有没有看清楚呢?如果有不懂的可以旺旺我,因为俺也是PS新手,这些都是看教程,然后自己总结出来的方法,呵呵。写的不好勿拍啊
推荐栏目
本站推荐
- 修改苹果CMS 8 模板文件名
- 解决PC端和移动端互相问权限不够的问题
- 手动解决宝塔BT IIS中设置404/403错误页
- 网页顶部莫名其妙的BUG-空隙
- DirectAdmin面板安装免费的SSL证书
- 设置windows远程桌面会话断开重置时间
- 百度HTTPS认证失败
- IIS7 IIS8自动跳转到HTTPS 301重定向http
- IIS多站点多域名同时部署多个不同SSL证书
- 赛门铁克Symantec SSL免费证书简易安装
- IIS6 IIS8如何安装免费赛门铁克证书
- 阿里云Windows ECS 实例挂载数据盘
- Windows Server 2012 R2 显示我的电脑等
- 火车头如何采集缩略图,简单教程
- 黑屏死机 刷机拯救你的电视
- 酷开55K1 卡在开机启动中的解决方法
- 如何限制输入框的字数
- DedeCMS漏洞频发 安全联盟提供顽固木马后
- 网站实用跳转代码集合
- IIS7上安装PHP-5.3.27教程